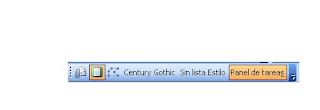- Clic en el BoToN OfFiCe.
- Clic en GuArDaR cOmO
- Clic en HeRrAmIeNtAs
- Clic en OpCiOnEs GeNeRaLeS
- Estableses la CoNtRaSeÑa de apertura y escritura.
- Seleccionas >>ReCoMeNdAdO SoLo LeCtUrA<<
- Clic en SeGuRiDaD dE mAcRoS
- Seleccionas >>DeShAbIlItAr ToDaS lAs MaCrOs<<
- Clic en aceptar
- Escribes de nuevo la contraseña
- Clic en AcEpTaR
- Clic en GuArDaR
jueves, 25 de febrero de 2010
P8.Proteccion de documentos
PaSoS:
miércoles, 24 de febrero de 2010
P.7 Control de cambios
a)Cuando inserte se escriba en color azul y subrayado.
b)Cuando se elimine en color fucsia y tachado.
Pasos:
1- click en ficha revisar
2-En el grupo seguimiento, click en el control de cambios.
3.-Para agregar in indicador haga click derecho del mouse en la barra de Edo.
4.-Selecciona el icono de control de cambios.
5.-Cambiar opciones de seguimientos.
6.-realiza los cambios.
7.-Click en aceptar
b)Cuando se elimine en color fucsia y tachado.
Pasos:
1- click en ficha revisar
2-En el grupo seguimiento, click en el control de cambios.
3.-Para agregar in indicador haga click derecho del mouse en la barra de Edo.
4.-Selecciona el icono de control de cambios.
5.-Cambiar opciones de seguimientos.
6.-realiza los cambios.
7.-Click en aceptar
P6.Configurar pagina...
1º Papel Carta.
- Entrar a word
- Clic en el menú (Diseño de pagina)
- Clic en la pestaña (papel)
- En la opcion tamaño de papel
- Escogemos la opcion (carta)
- Clic en aceptar.
- Clic en el menú (Diseño de pagina)
- Clic en la pestaña (margen)
- En la opcion orientacion
- Clic en horizontal.
- Clic en aceptar.
- Clic en el menú (Diseño de pagina)
- Clic en parrafo
- Clic en la pestaña (sangria y espacio)
- En la opcion espaciado
- En interlineado, En: ; escogemos la 2.0
- Clic en aceptar.
- Clic en el menu Diseño de pagina
- Clic en margenes
- Clic en margenes personalizados.
- Clic en la pestaña margenes
- Escogemos los margenes que queremos.
- Clic en aceptar.
- Clic en el menu Diseño de pagina
- Clic en configurar pagina
- Clic en la pestaña diseño
- En la opcion Encabezados y pies de pagina.
- Escogemos 2cm en encabezado y pie de pagina.
- Clic en aceptar.
- Clic en el menu insertar
- Clic en encabezado
- Escoges el encabezado que quieres.
- Le das clic y escribes Colegio de bachilleres.
- Clic en el menu insertar
- clic en pie de pagina
- Escoges el pie de pagina que quieres.
- le das clic y escribes tu nombre y grupo.
- Clic en menu insertar
- Clic en numero de pagina
- Escoges en donde quieres que aparesca y le das clic.
- clic en pie de pagina
- Buscas tipo austero
- Clic sobre tipo Austero.
- Seleccionamos todo el texto.
- Clic en el menu inicio
- En la opcion fuente
- Escoges el tipo de letra, tamaño y color.
- En la opcion parrafo
- Clic en Justificar o (Ctrl + J)
- Seleccionamos el titulo
- Clic en el menu inicio
- En la opcion fuente
- Escoges el tamaño, y la letras en negrita.
- En la opcion parrafo
- Clic en centrar o (Ctrl + T)
- Clic en el munu insertar.
- En la opcion tesxto
- Clic en letra capital
- Clic en opciones de letra capital
- En la opcion posicion
- Clic en -> En texto
- En la opcion (opciones) escoge la fuente.
- En lineas que ocupa, escoges 3 renglones
- Clic en aceptar.
- Clic en el boton de office
- Clic en guardar.
martes, 23 de febrero de 2010
P5. Opciones generales, avanzadas y de edición.
1º En la cinta de opciones que muestre los siguientes comandos:
a) Insertar tabla
b) Insertar imagen prediseñada
c) Insertar imagen desde archivo.
d) Nuevo
Para esto sigue los siguientes pasos:
a) Insertar tabla
b) Insertar imagen prediseñada
c) Insertar imagen desde archivo.
d) Nuevo
Para esto sigue los siguientes pasos:
- Entrar a word
- Clic en el boton de office
- Clic en la pestaña ->personalizar
- Buscar los comandos que quieres agregar
- Clic en -> agregar.
- Clic en aceptar.
- Clic en la pestaña -> avanzadas.
- En la opcion -> mostrar
- Selecionar que se muestren 7 documentos recientes.
- Clic en la pestaña -> mas fuentes.
- En la opcion -> Personalizar la copia de Microsoft office.
- Colocamos el nombre de usuario e iniciales.
- Clic en la pestaña -> Guardar
- En la opcion Ubicacion de archivo predeterminada.
- Seleccionamos -> Examinar.
- Seleccionar la carpeta Info IV creada en la memoria.
- Clic en aceptar
- Clic en la pestaña -> revisión
- En la opcion -> Al corregir la ortografia en los programas de Microsoft office.
- Seleccionar la opcion -> marcar palabras repetidas.
- Clic en la pestaña -> Mostrar.
- En la opcion ->Mostrar siempre estas marcasde formatos en la pantalla.
- Seleccionar -> espacios ...
- Clic en la pestaña ->Revision.
- Asegurate que la opcion -> omitir palabras con mayusculas, no este selecionada.
- Clic en la pestaña -> Guardar
- Selecionar ->Guardar informacion de cada (?) minutos
- Establecer cada 8 minutos.
miércoles, 17 de febrero de 2010
P4.Eliminar barras y menús
- Entrar a Word
- Clic en menú herramientas
- Clic en personalizar
- Clic en opciones
- Clic derecho en la barra o en el menú
- Clic en eliminar
Ejemplo:
lunes, 15 de febrero de 2010
P3. Menú personalizado
- Entrar a Word
- Clic en herramientas.
- Clic en personalizar
- Clic en opciones
- Nos cambiamos a la ficha de comandos
- Clic en nuevo menú
- Lo arrastramos a la nueva barra de herramientas
- Hacemos clic derecho para cambiar el nombre/ iniciar grupo
- Para agregar comandos los arrastramos de la ficha comandos
- Se colocan sobre el menú
martes, 9 de febrero de 2010
P2. Barra de herramientas personalizada
sábado, 6 de febrero de 2010
Suscribirse a:
Entradas (Atom)